excel斜线表头制作技巧:快速创建双栏和三栏斜线表头
在Excel中制作斜线表头,可以使表格更清晰易读。本文将介绍三种高效制作方法,助您轻松搞定双栏和三栏斜线表头。
一、双栏斜线表头
方法一:利用斜线边框
- 选中需要创建斜线表头的单元格。
- 点击“开始”选项卡中的“字体”组,选择“边框”,然后选择斜线边框样式。
- 点击“确定”后,将文字输入单元格中,并使用空格键调整文字位置,使其对齐斜线。

方法二:利用上标和下标
- 在单元格中输入完整的文本内容。
- 选中需要放置在上方的文本,设置其为上标格式。
- 选中需要放置在下方的文本,设置其为下标格式。
- 选择“开始”选项卡中的“字体”组,选择“边框”,然后选择斜线边框样式。
- 根据需要调整文字大小,使其在单元格中美观地排列。
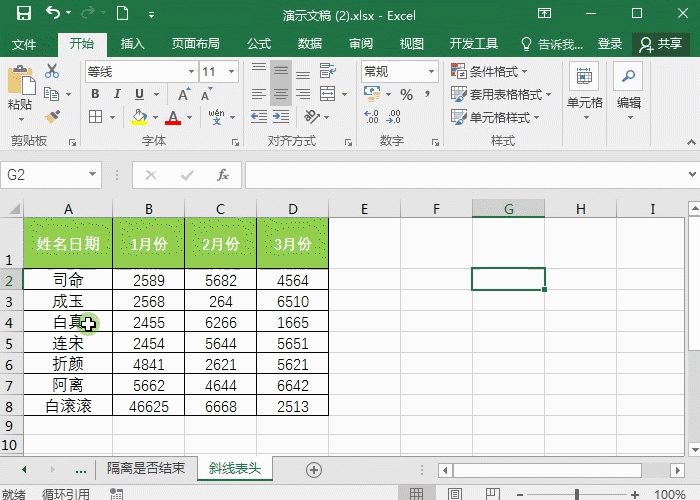
二、三栏斜线表头
此方法利用形状和文本框来创建三栏斜线表头,更加灵活,适用于更复杂的布局。
- 绘制斜线: 点击“插入”选项卡,选择“形状”,选择“直线”工具,绘制两条斜线,调整位置和样式,使其构成三栏结构。
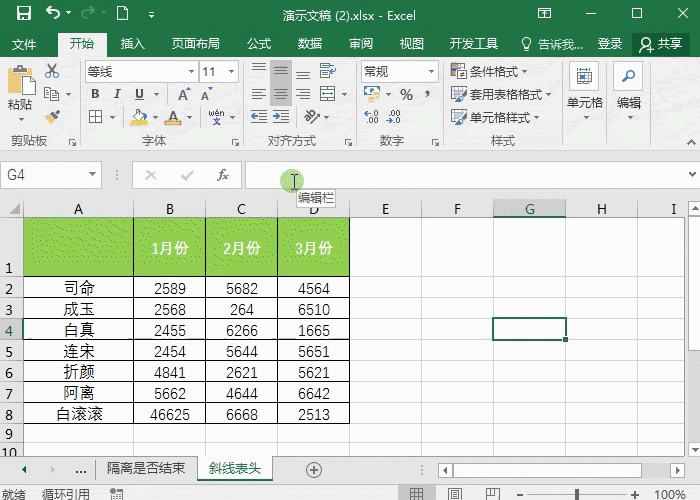
- 添加文本框: 点击“插入”选项卡,选择“文本框”,输入所需文字(例如“姓名”、“性别”、“年龄”),然后调整文本框大小和位置,使其与斜线对齐。 为了使文本框不显示边框,请右键点击文本框,选择“设置形状格式”,将“填充”设置为“无填充色”,“线条”设置为“无线条”。 重复此步骤创建其他两个文本框。
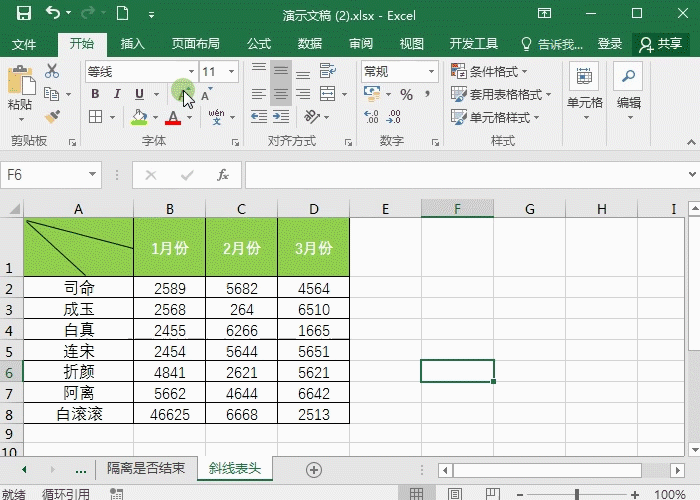
通过以上方法,您可以轻松创建各种样式的Excel斜线表头,提高表格的可读性和美观度。 选择最适合您需求的方法,快速提升工作效率!
以上就是Excel双栏和三栏斜线表头,2分钟搞定,超简单的详细内容,更多请关注php中文网其它相关文章!
最近发表
- 微信发送文件传输助手有感叹号怎么解决-手机软件-
- linux怎么查看本机外网ip-LINUX-
- 钉钉怎么共享屏幕 钉钉共享屏幕教程-手机软件-
- 鬼谷八荒手游洪荒难度怎么通关-游戏攻略-
- 微信的文件传输助手有什么用 微信在线文件传输助手是什么-手机软件-
- 猎豹清理大师怎么软件搬家 软件搬家操作方法-手机软件-
- 币圈十大交易平台软件(2025年最新排名)-web3.0-
- 怎么查询高铁号码买票-手机软件-
- 2025浙江跨年晚会在哪里举行-电脑软件-
- 传哪吒汽车桐乡工厂将于1月全面复工,此前已停摆一个多月-人工智能-
- 火狐浏览器怎么截图?-火狐浏览器截图的方法-电脑软件-
- 高铁买票怎么查询票据-手机软件-
- 市面上最受欢迎的铝天花10大品牌【铝天花热门品牌推荐】-手机新闻-
- 高铁买票用手机怎么买票 高铁买票手机上怎么买票-手机软件-
- 4个方法教你轻松实现相机恢复!-硬件测评-
- 币圈十大交易所app软件(2025年最新排行名单)-web3.0-
- 没有投屏功能的电视如何投屏-电脑软件-
- 夸克怎么志愿填报 夸克志愿填报流程-手机软件-
- 2025东方卫视跨年晚会嘉宾阵容+节目单+直播观看指南-手机软件-
- 手机屏幕翘起来了怎么处理 手机屏幕翘了怎么粘-电脑知识-
- 4个方法让你找回Excel文件-电脑知识-
- 王者营地英雄战斗力怎么计算 王者营地英雄战斗力计算方法-手机软件-
- airtag要充电吗-电脑软件-
- 电脑表格文件丢失如何找回?5个方法助你找回文件-电脑知识-
- 视频号评论区为什么不能进入主页?有评论却不显示怎么回事?-手机软件-
- 安卓手机格式化后数据恢复,用这4招毫不费力已删除的文件还能恢复吗?-电脑知识-
- 币圈十大交易所平台(2025年最新榜单出炉)-web3.0-
- 电脑蓝屏起来真要命!用这3招-电脑知识-
- D盘满了怎么清理 D盘满了清理的3个方法-电脑知识-
- 答题领红包软件哪个好 答题得红包软件2025排名-手机软件-
友情链接
-
采集程序
网站源码出售
老域名出售页面
下载
游戏
网站导航
文章
源码下载
软件下载
游戏下载
资料
资源分享
免费小说
六神
海飞丝
CSDN
博客园
php源码
PHP中文网
脚本之家
刘亦菲微博
六神
六神
海飞丝
海飞丝
噬元兽
噬元兽
bieha.cn
www.bieha.cn
缪缇(Miuti)内衣
缪缇(Miuti)内衣
dk028.com
www.dk028.com
四川福利
四川福利
bzbl.cn
www.bzbl.cn
mlft.cn
www.mlft.cn
7zz压缩
7zz压缩
刘亦菲
刘亦菲
58同城
58同城
鸭苗
鸭苗
caclrc.cn
rgbbs.cn
heiapp.net
zhfjx.cn
sshfy.cn
sxdgc.cn
28city.cn
www.caclrc.cn
www.rgbbs.cn
www.heiapp.net
www.zhfjx.cn
www.sshfy.cn
www.28city.cn
etc吧
etc吧
abdayah.cn
www.abdayah.cn
ddbdzs.cn
www.ddbdzs.cn
安思尔HyFlex
安思尔HyFlex
www.sxdgc.cn
11855.cn
www.11855.cn
11566.cn
www.11566.cn
11355.cn
www.11355.cn
62622.cn
www.62622.cn
cbwq.cn
www.cbwq.cn
www.zrqm.cn
zrqm.cn
rlfm.cn
www.rlfm.cn
www.pbtb.cn
pbtb.cn
knlz.cn
www.knlz.cn
rhwf.cn
www.rhwf.cn
dxfp.cn
www.dxfp.cn
rptb.cn
www.rptb.cn
nzjg.cn
www.nzjg.cn
ygnl.cn
www.ygnl.cn
人心不古
人心不古
rfbc.cn
www.rfbc.cn
rwbs.cn
www.rwbs.cn
img.liuyifei.net
drnu.cn
www.drnu.cn
wyim.cn
www.wyim.cn
远东运输集团
远东运输集团
中宠兽医联盟
中宠兽医联盟
拉贝洛尔
拉贝洛尔
飞行悍马
飞行悍马
uesese.cn
www.uesese.cn
爱坤
爱坤
02613.cn
www.02613.cn
lymzi.cn
www.lymzi.cn
KTOA
KTOA
73216.cn
www.73216.cn
www.crtwd.cn
crtwd.cn
深圳麦迪逊
深圳麦迪逊
kylkc.cn
www.kylkc.cn
dztmd.cn
www.dztmd.cn
pmhlw.cn
www.pmhlw.cn
gfxtk.cn
www.gfxtk.cn
桃子坪村
桃子坪村
京泊汽模
京泊汽模
sh3.cn
www.sh3.cn
7sh.cn
www.7sh.cn
政府机构服务电话
政府机构服务电话
政府机构服务电话
政府机构服务电话
政府机构服务电话
政府机构服务电话
政府机构服务电话
政府机构服务电话
钵钵鸡网
钵钵鸡网
r515.cn
www.r515.cn
g2050.cn
www.g2050.cn
bbc888.com
www.bbc888.com
ha123.net.cn
www.ha123.net.cn
叮咚鸡网
叮咚鸡网
叮咚鸡网
叮咚鸡网
叮咚鸡网
叮咚鸡网
投音网
投影网
卤蛋
卤蛋
博客

